세상 모든 개발자들은 공감할 것이다.
개발 환경이 한번 꼬이면 얼마나 주옥같은지를..
나와 같은 삽질을 하는 사람이 생기지 않도록 기록을 남기고자 한다.
1. Anaconda 설치하기
제일 먼저 가상환경을 구성하기 위한 아나콘다(Anaconda) 부터 설치한다.
작은 프로젝트를 하더라도 프로젝트마다 의존하는 라이브러리들이 다르기 때문에 라이브러리 끼리 충돌되고 싸우는 일이 발생하는 대참사를 막으려면 가상환경 구성은 필수적이다.
아나콘다 다운로드 홈페이지에서 설치 파일을 다운받는다.
👉 아나콘다 다운로드 링크 (https://www.anaconda.com/products/distribution)
홈페이지의 맨 밑으로 가면 각 OS마다 설치 파일 목록들을 볼 수 있다.
Python 버전이 적혀있는데 가상환경으로 구성할 것이므로 크게 신경쓰지 않아도 좋다.
일반적인 컴퓨터라면 Linux 칸에 맨 첫번째를 선택하여 다운받으면 된다.
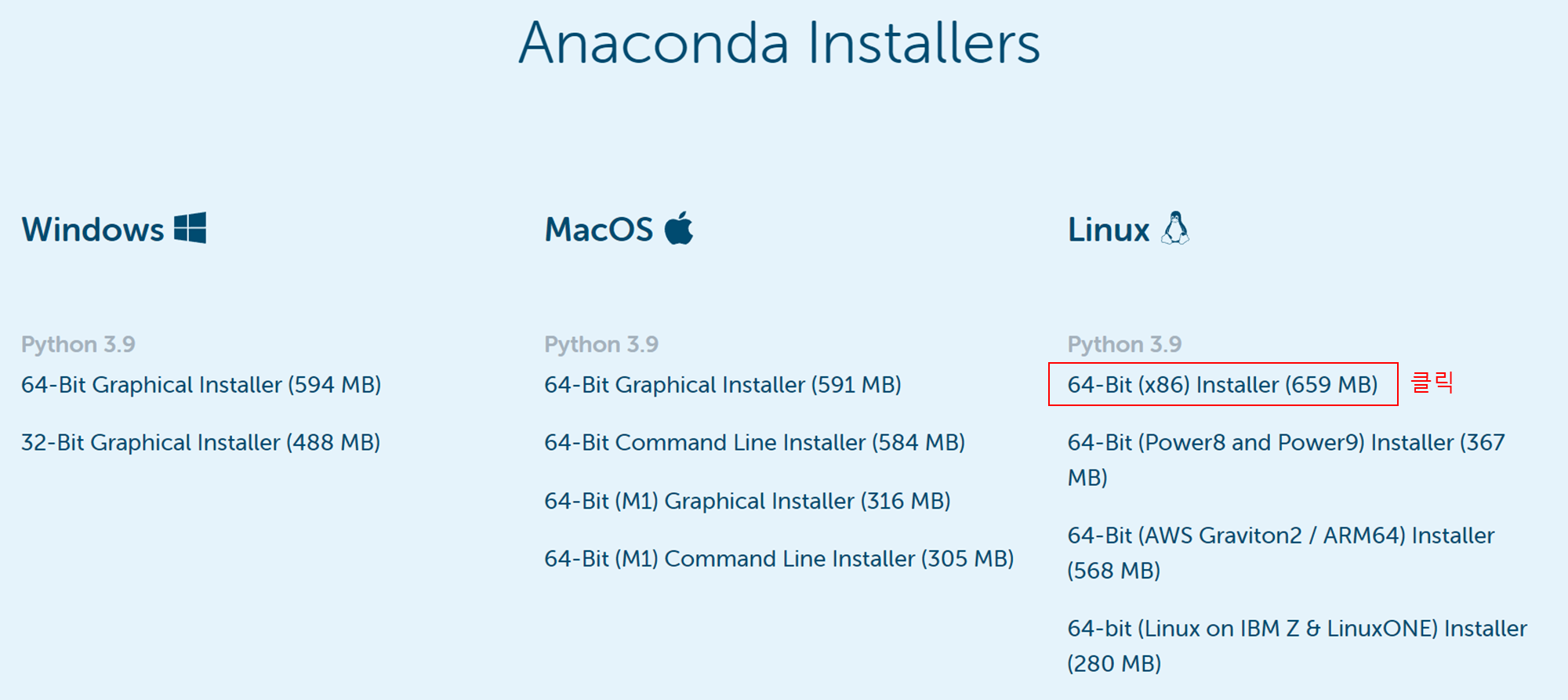
다운받은 경로에서 쉘 스크립트를 실행하여 패키지를 설치한다.
bash Anaconda3-20xx.xx-Linux-x86_64.sh설치가 시작되면 크게 설정할 것 없이 그대로 진행하면 된다.
만약 설치 위치를 따로 설정하고 싶다면, 설치 도중에 설치 경로를 설정하는 부분이 있는데 기본적으로 /home/{$UID}/anaconda3 여기에 설치되니 원하시는 분들은 변경하면 된다.
anaconda prompt를 실행하기 위해서는 몇가지 설정들을 해주어야한다.
파일을 수정하기 위해 에디터를 통해 .bashrc 파일을 연다. 나는 에디터로 nano를 쓴다. 추천추천
nano ~/.bashrcbashrc 파일 내용 맨 밑에다가 아래와 같이 아나콘다 PATH를 추가해준다.
export PATH="/home/${UID}/anaconda3/bin:$PATH"저장하고나서 source 명령어로 barshrc 파일을 실행해주면 설정 끗
source ~/.bashrc실행하고 나면 터미널 라인 맨 앞에 base 이름으로 초기 가상환경이 실행되어 있다.
또는 conda -V 명령어로 conda가 잘 설치되었는지 확인할 수 있다.
2. 가상환경 생성하기
conda create 명령어로 가상환경을 만들자.
특정 python 버전으로 생성하고 싶으면 명령어 맨 뒤에 python 옵션을 주면 된다.
conda create --name {env_name} python=3.8아래 명령어로 생성된 가상환경 목록을 볼 수 있다. 가상환경의 위치와 현재 구동되고 있는 가상환경을 별표 표시로 보여준다.
conda env list특정 가상환경 구동하려면
conda activate {env_name}가상환경 구동을 중지하려면
conda deactivate가상환경을 삭제하려면
conda env remove --n {env_name}
3. Pytorch 설치하기
CUDA 설치는 여기서 다루지 않는다. 자신의 GPU에 맞는 CUDA와 cuDNN을 설치했다고 가정한다.
Pytorch 홈페이지에서 원하는 버전과 설치 패키지를 선택하면 설치 명령어를 알려준다.
👉 Pytorch 다운로드 링크 (https://pytorch.org/get-started/locally/)

홈페이지에 없는 예전 CUDA 버전에 대한 Pytorch를 설치하고 싶다면!
이전 버전에 대한 설치 명령어를 모아둔 사이트를 참고한다.
👉 이전 CUDA 버전에 대한 Pytorch 다운로드 링크 (https://pytorch.org/get-started/previous-versions/)
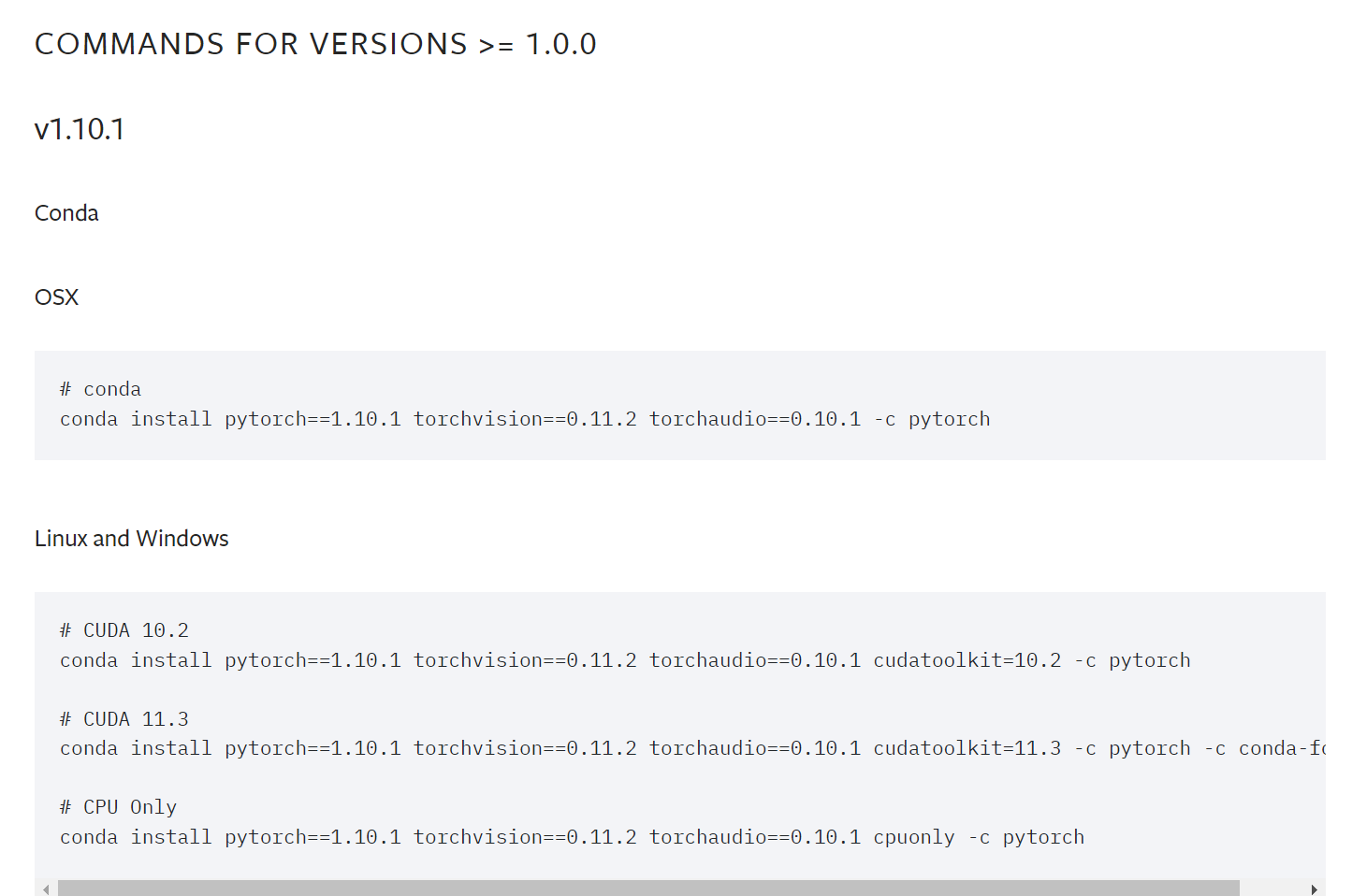



댓글