다양한 Python IDE 중에 저는 Pycharm을 즐겨쓰고 있습니다.
큰 이유 중 하나는 코드 history를 시간대 별로 저장되고 볼 수 있는 기능입니다. 이건 git과는 별개로 좀 더 가볍게 과거의 코드를 확인하거나 지금 코드와 비교하기 위해서 애용하는 기능입니다.
사설은 여기까지 하고.. 우분투 20.04 환경에서 Pycharm을 설치해보도록 합시다.
1. Ubuntu에서 Pycharm 설치 및 실행 스크립트 만들기
우분투에서 Pycharm 설치 방법은 2가지가 있습니다.
첫번째는 설치 파일을 통해서 설치하는 것이고, 두번째는 터미널에서 명령어로 설치하는 방법입니다.
1) 설치 파일 이용하기
아래 링크에서 무료 버전인 Community 버전을 클릭하여 tar 압축 파일을 다운 받습니다.
👉 우분투 Pycharm 설치 파일 다운로드 링크

다운받은 압축파일을 압축을 풉니다.
tar 명령어를 통해서도 압축을 풀 수 있습니다.
tar -xvf 파일명.tar
압축을 푼 폴더에 들어가서 bin 디렉토리에 있는 pycharm.sh 스크립트 파일을 실행하면 Pycharm이 구동됩니다.
cd pycharm-community-2022.1.2/bin
sh pycharm.sh
하지만 매번 이렇게 실행하는 건 귀찮으니, 아래와 같은 내용으로 실행 스크립트를 만들어줍니다.
cd /{다운받은_경로}/pycharm-*/bin
sh pycharm.sh
또는, 런처 아이콘을 추가하는 방법도 있습니다.
pycharm 실행 후 상단 메뉴바에서 Tools 메뉴에 Create Desktop Entry를 클릭합니다.
모든 유저에 대한 아이콘을 만들려면 관리자 권한으로 실행하여야 합니다.
생성이 정상적으로 되었으면 오른쪽 하단에 알림창이 뜹니다.
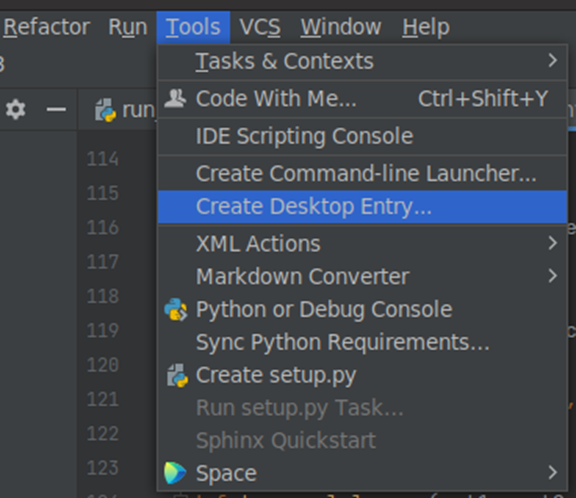
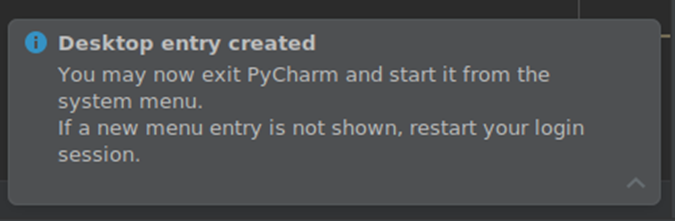
단축 아이콘이 생성된 것을 확인할 수 있습니다.
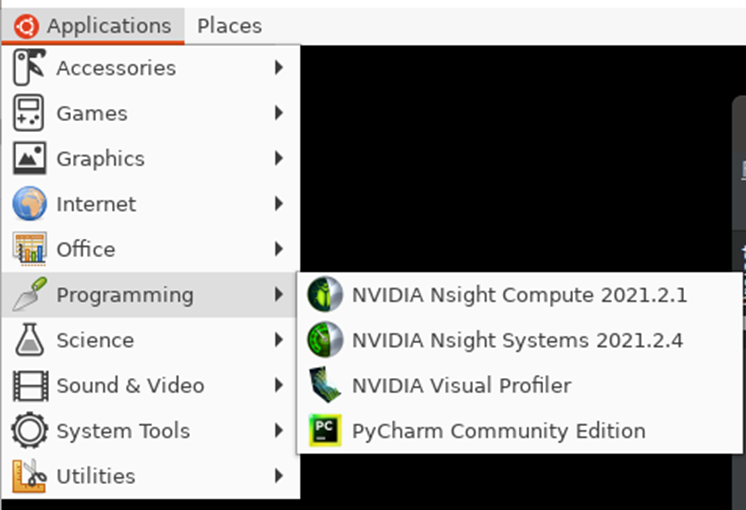
2) 명령어로 설치하기
명령어로 설치하는 방법은 매우 간단합니다. snap 명령어를 통하여 설치가 진행됩니다.
snap이 설치되어 있지 않다면 아래 명령어로 설치합니다.
sudo apt-get install snapd
아래의 명령어를 실행하면 Pycharm 설치 끝입니다.
sudo snap install pycharm-community --classic
2. Pycharm 프로젝트에 가상환경 연동하기
Pycharm 프로젝트에 자신이 원하는 가상환경을 연동하는 방법입니다.
여기선 Anaconda 기준으로 설명하지만 대부분의 가상환경은 비슷하게 설정할 수 있습니다.
우선 가상환경 연동을 하고자 하는 프로젝트를 Pycharm에서 엽니다.
상단 메뉴바에서 File 메뉴의 Settings를 클릭합니다.
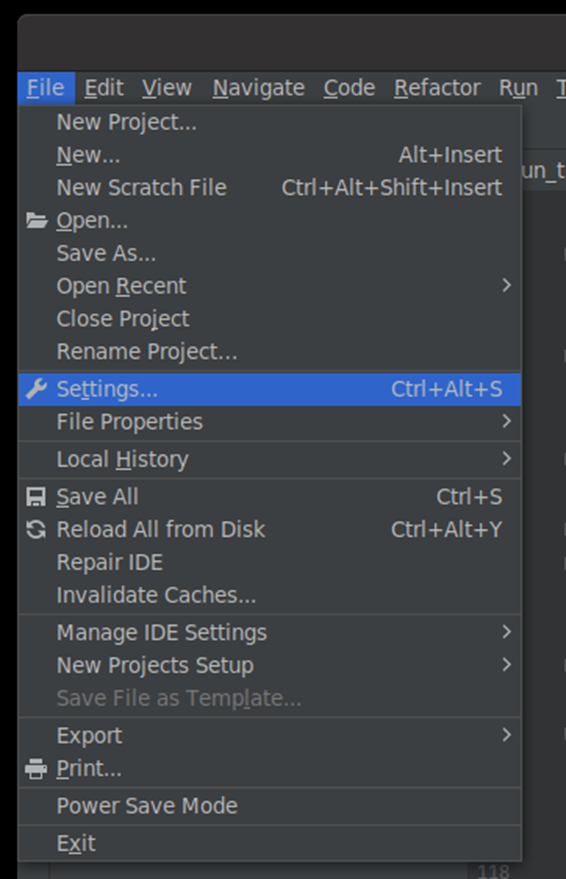
Settings 창의 왼쪽 메뉴바에서 프로젝트 토글을 클릭하여 확장하면 Python interpreter를 설정할 수 있습니다.
Python interpreter를 선택할 수 있는 리스트바 옆에 보이는 설정 아이콘(⚙)을 클릭하여 Add.. 를 클릭합니다.
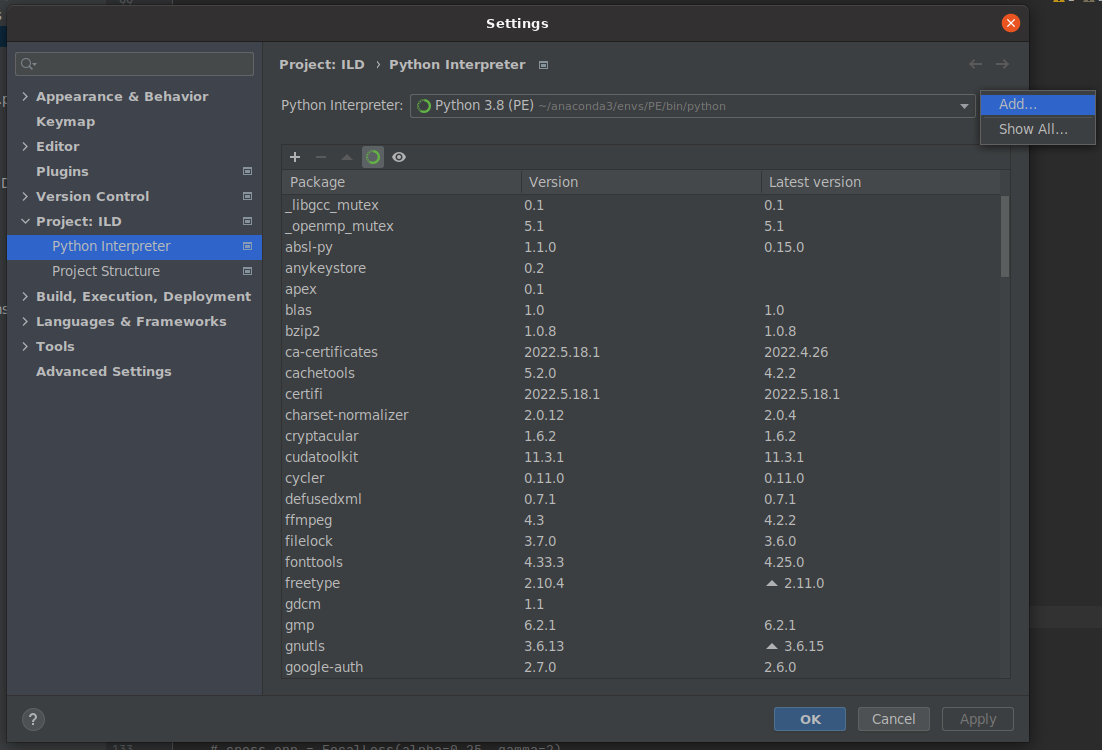
interpreter를 추가하는 창이 뜹니다.
왼쪽 리스트에서 Pycharm에서 기본적으로 설정할 수 있는 가상환경들이 나옵니다. 그 중에서 Conda 가상환경을 클릭합니다.
새로운 Conda 가상환경을 만들수도 있고, 기존에 구축해두었던 가상환경을 불러와서 설정할수도 있습니다.
새로운 환경을 만드는 것은 어려움이 없기에 기존에 구축해둔 가상환경을 연동하는 방법을 알려드리겠습니다.
Existing environment를 선택하고 Interpreter 선택 리스트 옆에 ... 버튼을 클릭합니다.
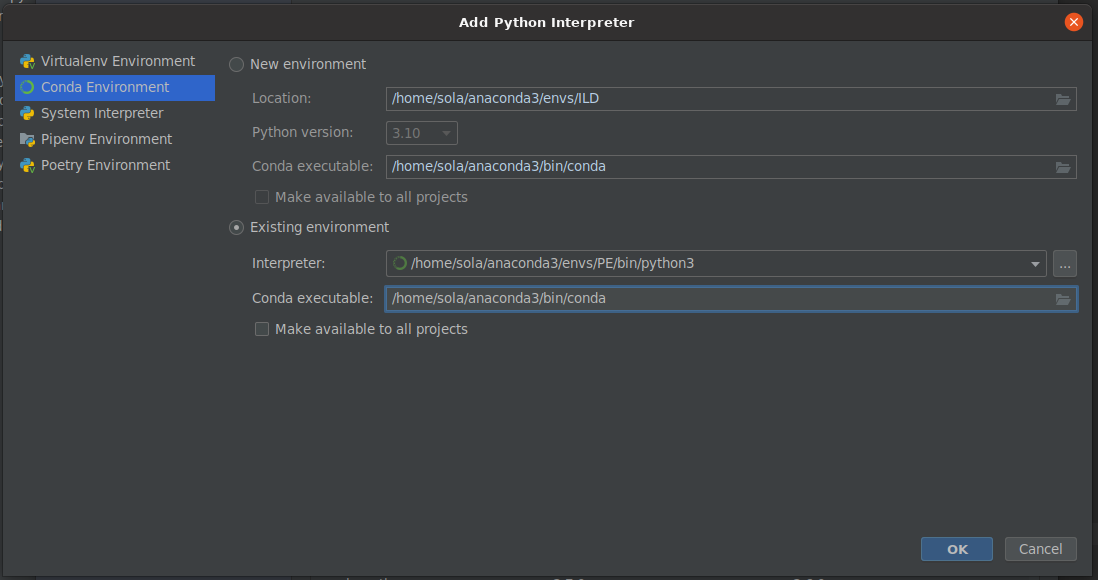
일반적으로 Conda 가상환경은 user 디렉토리의 anaconda3 이름의 폴더에 envs 안에 추가됩니다.
설정하고자 하는 가상환경 폴더안에 bin 디렉토리의 python 파일을 선택하면 가상환경 연동 끝입니다.
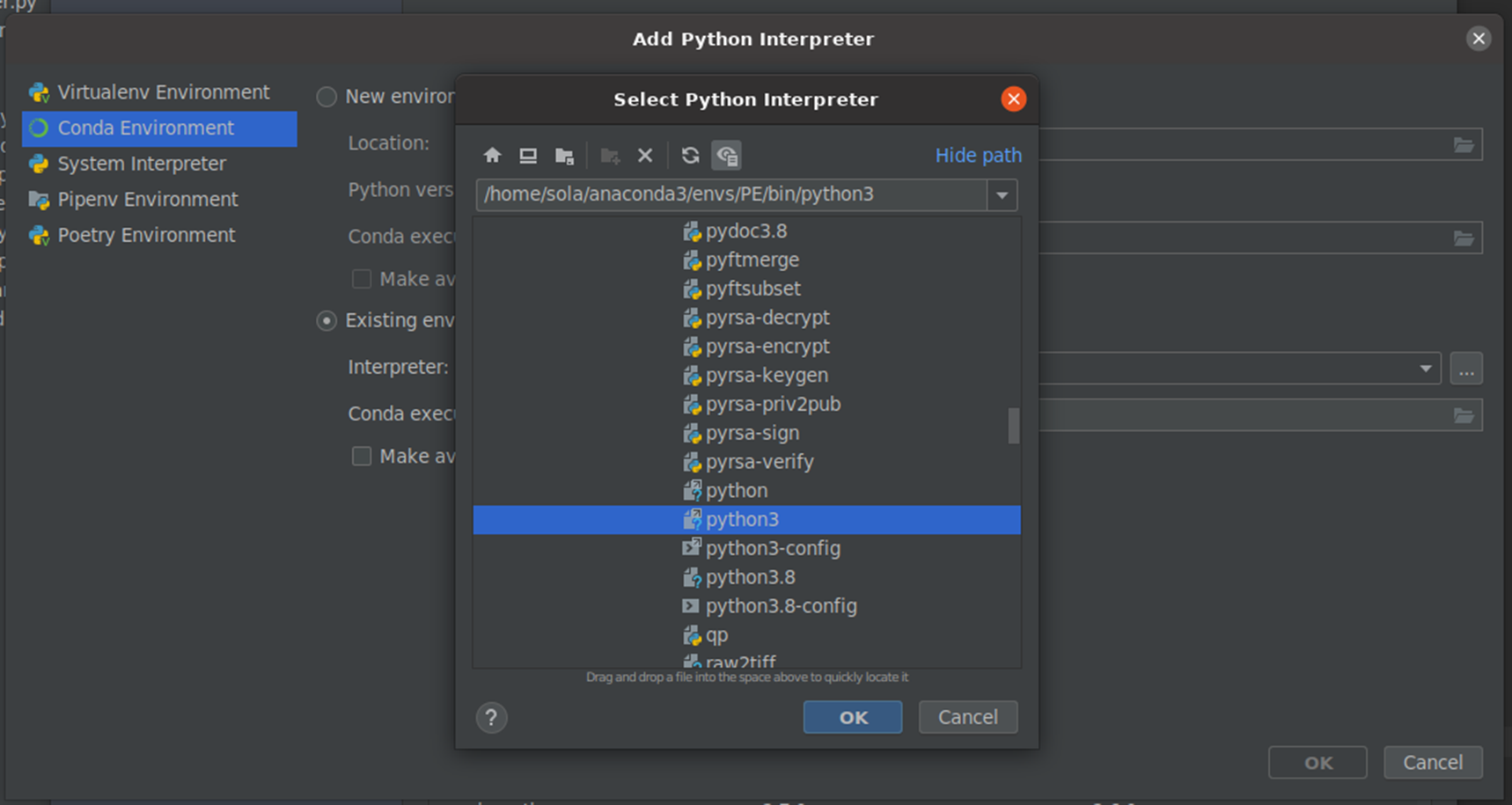



댓글